Step by Step Guide to create an android application for an Electronic E-Commerce store with a ListView to display products with the product name, image, price, an edit box to edit the product quantity, and two image buttons to increment decrement the product quantity. We will use Kotlin in this guide. If you are looking for the Java version, you can refer to this article.
Before moving ahead, the following is the demo video that we achieve at the end of this article.
Following is the project structure for the demo application. Android Studio Version: Arctic Fox | 2020.3.1 Patch 3
- Kotlin
- com.vlemon.listviewedittextbutton
- Product.kt – A product class.
- ListAdapter.kt – A Kotlin class for the Custom List Adapter to populate the custom ListView.
- ListViewHolder.kt – It is a custom item holder Kotlin class for the ListView.
- MainActivity.kt – It is the main activity class.
- com.vlemon.listviewedittextbutton
- res
- layout
- activity_custom_listview.xml – The layout file defines the arrangement for product image, title, price, quantity, and buttons for each product.
- activity_main.xml – main activity layout.
- layout
- mipmap-xxxhdpi : ic_minus.png, ic_plus.png, camera_1.png, camera.png, floppy.png, game_controller.png, graphics_card.png, hdmi.png, headphones.png, imac.png, ipad.png, keyboard.png, laptop.png, lcd.png, light_bulb.png, mac_mini.png, monitor.png, mouse.png, movie_camera.png, music_player.png, pc.png, playstation.png, printer.png, remote.png, smart_watch.png, smartphone.png, tablet.png, usb.png, webcam.png, windows_phone.png, zerox.png
- values
- colors.xml – You can change it as per your application theme.
- strings.xml – no changes in this.
- themes.xml – You may need to change it if you change the colors.xml file.
Follow are the steps.
Step 1: To avoid complexity, we will start with a blank project.
Step 2: Start adding the static items in your project, for example, product images, colors, strings, and themes.
Note: We are not using any server, so all the resources are locally available within the project.
Step 3: Next, we need to create a new product item layout file with the name “activity_custom_listview.xml.” It is used in the ListView to render each product row. Later, we will create ListAdpter.kt class in Step 7.
<?xml version="1.0" encoding="utf-8"?>
<androidx.constraintlayout.widget.ConstraintLayout xmlns:android="http://schemas.android.com/apk/res/android"
xmlns:app="http://schemas.android.com/apk/res-auto"
xmlns:tools="http://schemas.android.com/tools"
android:layout_width="match_parent"
android:layout_height="match_parent"
tools:context=".MainActivity">
<LinearLayout
android:id="@+id/linearLayout"
android:layout_width="0dp"
android:layout_height="wrap_content"
android:layout_marginBottom="8dp"
android:layout_marginLeft="8dp"
android:layout_marginRight="8dp"
android:orientation="horizontal"
app:layout_constraintBottom_toBottomOf="parent"
app:layout_constraintLeft_toLeftOf="parent"
app:layout_constraintRight_toRightOf="parent">
<Button
android:layout_width="match_parent"
android:layout_height="wrap_content"
android:text="Place Order"
android:id="@+id/btnPlaceOrder"
/>
</LinearLayout>
<ListView
android:id="@+id/customListView"
android:layout_width="0dp"
android:layout_height="0dp"
android:layout_marginEnd="8dp"
android:layout_marginLeft="8dp"
android:layout_marginRight="8dp"
android:layout_marginStart="8dp"
android:layout_marginTop="8dp"
app:layout_constraintLeft_toLeftOf="parent"
app:layout_constraintRight_toRightOf="parent"
app:layout_constraintTop_toTopOf="parent"
android:layout_marginBottom="8dp"
app:layout_constraintBottom_toTopOf="@+id/linearLayout" />
</androidx.constraintlayout.widget.ConstraintLayout>
Step 5: Create a new class with the name Product.kt. It is our product item structure with all the required information in it.
package com.vlemonn.vlog.listviewedittextbutton
class Product(productName: String?, productPrice: Double?, productImage: Int) {
var ProductName: String? = productName
var ProductPrice: Double? = productPrice
var ProductImage = productImage
var CartQuantity = 0
}
Step 6: Next, we need to create a list view holder class to store the inflated view components of activity_custom_listview.xml. It is used to store each list view row. It avoids reinitializing the view components of activity_custom_listview.xml while scrolling. Please create a new class for holding our Custom ListView layout view components with the file name ListViewHolder.kt
package com.vlemonn.vlog.listviewedittextbutton
import android.widget.EditText
import android.widget.ImageButton
import android.widget.ImageView
import android.widget.LinearLayout
import android.widget.TextView
class ListViewHolder {
var tvProductName: TextView? = null
var ivProduct: ImageView? = null
var tvPrice: TextView? = null
var btnPlus: ImageButton? = null
var edTextQuantity: EditText? = null
var btnMinus: ImageButton? = null
var llMainRow: LinearLayout? = null
}
Step 7: Next, we need to create a new list view adapter class. An adapter acts as a bridge between our data sources and ListView (or UI components) to fill data into our ListView (or UI Components). Please create a new Kotlin Class for our custom ListView Adapter ListAdapter.kt.
package com.vlemonn.vlog.listviewedittextbutton
import android.content.Context
import android.view.LayoutInflater
import android.view.View
import android.view.ViewGroup
import android.widget.BaseAdapter
import android.widget.EditText
import java.util.ArrayList
class ListAdapter(con: Context?, list: ArrayList<Product>?) : BaseAdapter() {
var listProducts: ArrayList<Product>? = list
private var context: Context? = con
override fun getCount(): Int {
return listProducts!!.size
}
override fun getItem(position: Int): Product {
return listProducts!![position]
}
override fun getItemId(position: Int): Long {
return 0
}
override fun getView(
position: Int, convertView: View?, parent: ViewGroup?
): View {
val row: View
val listViewHolder: ListViewHolder
if (convertView == null) {
val layoutInflater =
context!!.getSystemService(Context.LAYOUT_INFLATER_SERVICE) as LayoutInflater
row = layoutInflater.inflate(R.layout.activity_custom_listview, parent, false)
listViewHolder = ListViewHolder()
listViewHolder.tvProductName = row.findViewById(R.id.tvProductName)
listViewHolder.ivProduct = row.findViewById(R.id.ivProduct)
listViewHolder.tvPrice = row.findViewById(R.id.tvPrice)
listViewHolder.btnPlus = row.findViewById(R.id.ib_addnew)
listViewHolder.edTextQuantity = row.findViewById(R.id.editTextQuantity)
listViewHolder.btnMinus = row.findViewById(R.id.ib_remove)
row.tag = listViewHolder
} else {
row = convertView
listViewHolder = row.tag as ListViewHolder
}
val products = getItem(position)
listViewHolder.tvProductName!!.text = products.ProductName
listViewHolder.ivProduct!!.setImageResource(products.ProductImage)
listViewHolder.tvPrice!!.text = products.ProductPrice.toString() + " $"
listViewHolder.edTextQuantity!!.setText(products.CartQuantity.toString())
listViewHolder.btnPlus!!.setOnClickListener {
updateQuantity(
position,
listViewHolder.edTextQuantity,
1
)
}
//listViewHolder.edTextQuantity.setText("0");
listViewHolder.btnMinus!!.setOnClickListener {
updateQuantity(
position,
listViewHolder.edTextQuantity,
-1
)
}
return row
}
private fun updateQuantity(position: Int, edTextQuantity: EditText?, value: Int) {
val products = getItem(position)
if (value > 0) {
products.CartQuantity = products.CartQuantity + 1
} else {
if (products.CartQuantity > 0) {
products.CartQuantity = products.CartQuantity - 1
}
}
edTextQuantity!!.setText(products.CartQuantity.toString())
}
}
Step 8: At last, we need to update our Main Activity Kotlin Class. We need to first create some dummy data for the Products. Next, initialize our ListView and the Place Order button. Finally, we need to create a new instance of ListAdapter and assign it to our ListView. In the end, save your work and execute the project.
package com.vlemonn.vlog.listviewedittextbutton
import androidx.appcompat.app.AppCompatActivity
import android.os.Bundle
import android.view.View
import android.widget.Button
import android.widget.ListView
import java.util.ArrayList
class MainActivity : AppCompatActivity() {
private var listView: ListView? = null
private lateinit var listAdapter: ListAdapter
var products = ArrayList<Product>()
var btnPlaceOrder: Button? = null
var productOrders = ArrayList<Product>()
override fun onCreate(savedInstanceState: Bundle?) {
super.onCreate(savedInstanceState)
setContentView(R.layout.activity_main)
getProduct()
listView = findViewById<View>(R.id.customListView) as ListView
listAdapter = ListAdapter(this, products)
listView!!.setAdapter(listAdapter)
btnPlaceOrder = findViewById<View>(R.id.btnPlaceOrder) as Button
btnPlaceOrder!!.setOnClickListener { placeOrder() }
}
private fun placeOrder() {
productOrders.clear()
for (i in listAdapter.listProducts!!.indices) {
if (listAdapter.listProducts!![i].CartQuantity > 0) {
val products = Product(
listAdapter.listProducts!![i].ProductName,
listAdapter.listProducts!![i].ProductPrice,
listAdapter.listProducts!![i].ProductImage
)
products.CartQuantity = listAdapter.listProducts!![i].CartQuantity
productOrders.add(products)
}
}
}
fun getProduct() {
products.add(Product("Video Recorder", 10.0, R.mipmap.camera))
products.add(Product("Camera", 11.0, R.mipmap.camera_1))
products.add(Product("Floppy", 12.0, R.mipmap.floppy))
products.add(Product("Game Pad", 13.0, R.mipmap.game_controller))
products.add(Product("Graphics Card", 14.0, R.mipmap.graphics_card))
products.add(Product("HDMI Cable", 16.0, R.mipmap.hdmi))
products.add(Product("Headphones", 11.0, R.mipmap.headphones))
products.add(Product("I Mac", 15.0, R.mipmap.imac))
products.add(Product("I Pad", 17.0, R.mipmap.ipad))
products.add(Product("Keyboard", 67.0, R.mipmap.keyboard))
products.add(Product("Laptop", 41.0, R.mipmap.laptop))
products.add(Product("LCD", 16.0, R.mipmap.lcd))
products.add(Product("Light Bulb", 18.0, R.mipmap.light_bulb))
products.add(Product("Mac Mini", 121.0, R.mipmap.mac_mini))
products.add(Product("Monitor", 122.0, R.mipmap.monitor))
products.add(Product("Mouse", 14.0, R.mipmap.mouse))
products.add(Product("Movie Camera", 51.0, R.mipmap.movie_camera))
products.add(Product("Music Player", 12.0, R.mipmap.music_player))
products.add(Product("PC", 16.0, R.mipmap.pc))
products.add(Product("Playstation", 12.0, R.mipmap.playstation))
products.add(Product("Printer", 17.0, R.mipmap.printer))
products.add(Product("Remote", 12.0, R.mipmap.remote))
products.add(Product("Smart Watch", 18.0, R.mipmap.smart_watch))
products.add(Product("Smartphone", 19.0, R.mipmap.smartphone))
products.add(Product("Tablet", 21.0, R.mipmap.tablet))
products.add(Product("USB", 87.0, R.mipmap.usb))
products.add(Product("Webcam", 87.0, R.mipmap.webcam))
products.add(Product("Windows Phone", 123.0, R.mipmap.windows_phone))
products.add(Product("Zerox", 85.0, R.mipmap.zerox))
}
}
If the application fails due to a memory issue, you may add android:largeHeap=”true” in the AndroidManifest.xml.
I hope you like this step-by-step guide. You may also like How to use the Place Order Button.
You can download the source code by visiting the following URL.

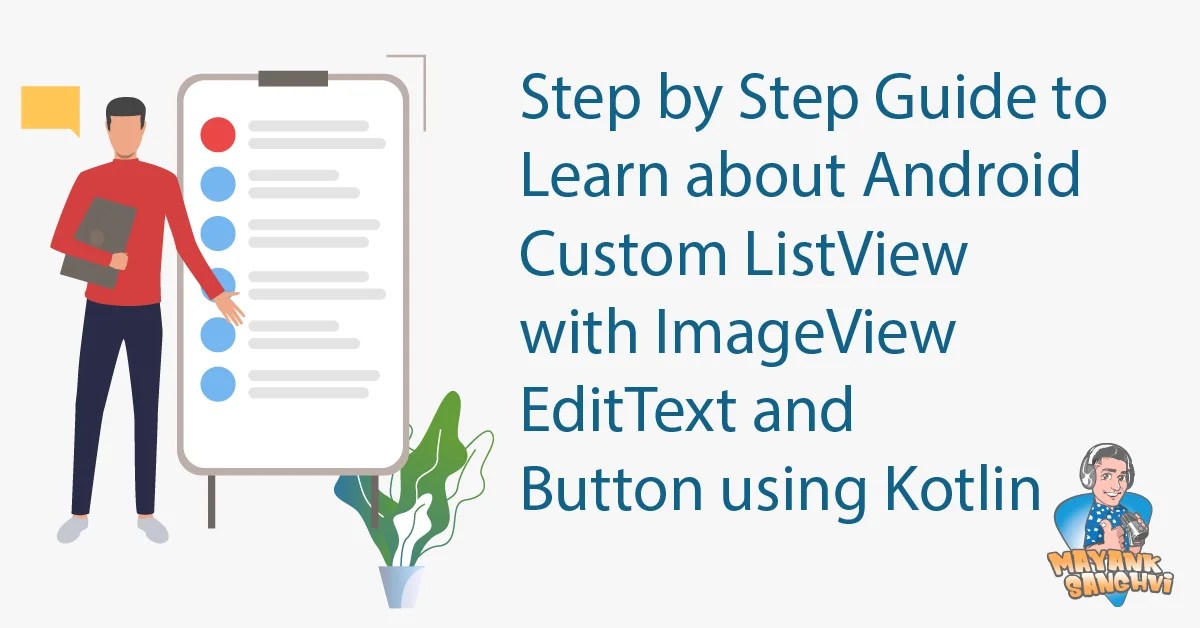


Leave A Comment